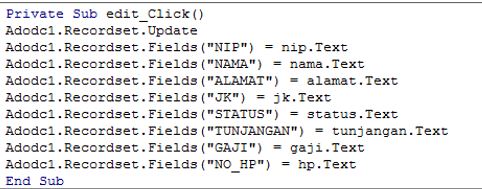Untuk membuat program database menggunakan
MySQL dan di tampilkan di dalam Visual Basic ada beberapa langkah, yaitu:
- Mengoneksikan MySQL dengan Visual Basic 6
- Membuat Design Form &
Listing Program pada Visual Basic 6 Serta Menyambungkan dengan Data Source
- Output Program yang telah
dibuat
Berikut langkah-langkahnya:
I. Mengoneksikan MySQL dengan
Visual Basic 6
Untuk
mengoneksikan MySQL dengan Visual Basic 6 yang kita perlukan:
1. Database
di MySQL yang sudah dibuat
2. MySQL
connector OCBC win32
Tujuannya
untuk mengoneksikan MySQL dengan VB6. Setelah selesai di download lalu install
seperti biasa
Selanjutnya kita
akan membuat database terkoneksi didalam VB6. Caranya adalah:
2. Setelah itu, untuk mengaktifkan database
kita yang ada di dalam MySQL caranya adalah:
Pilih System DSN à Klik Add à
MySQL OCBC 5.3 ANSI Driver
3. Isi
data source yang akan dibuat, dan isi TCP/IP, User, Root, Password sesuai pada
MySQL yang kita buat. Setelah itu pilih Database yang akan ditampilkan pada VB6.
Setelah selesai lalu test jika berhasil maka pilih Ok
4. Selanjutnya, lakukan hal yang sama pada
User DSN sepert langkah ke-2.
Jika sudah maka tampilan OCBC Data Source
akan seperti berikut:
II. Membuat Design Form & Listing Program
pada Visual Basic 6 Serta Menyambungkan dengan Data Source yang telah kita buat
pada point I
- Form 1 (Form Menu)
Yang dibutuhkan
adalah
Ø
3 Buah
Command Button
Ø
1 Buah
Label
v
Kode Program
v
Listing Program pada Command Button 1 yaitu
Command Button Menu
Ketika Menu di klik akan muncul
Form2 dan Form1 akan ditutup
|
Kode Program
|
Penjelasan
|
|
Private Sub
Command1_Click()
|
Kode
Program akan dibuat di Command Button1 yaitu Command Button Menu
|
|
Form1.Hide
|
Form1 akan
ditutup/disembunyikan
|
|
Form2.Show
|
Form2
akan ditampilkan
|
|
End Sub
|
Akhir dari
kode program command button Menu
|
v
Listing Program pada Command Button 2 yaitu
Command Button Klik Disini!
Ketika di klik maka akan muncul
pesan di dalam MsgBox
|
Kode Program
|
Penjelasan
|
|
Private Sub
Command2_Click()
|
Kode
Program akan dibuat di Command Button2 yaitu Command Button Klik Disini!
|
|
MsgBox
"Tugas KTI B", vbOKOnly + vbInformation, "Information!"
|
Akan
keluar pesan “Tugas KTI B” pada MsgBox yang bernama “Information!”
|
|
End Sub
|
Akhir
dari kode program command button Klik Disini!
|
v
Listing Program pada Command Button 3 yaitu
Command Button Profil
Ketika di klik maka akan muncul
profil di Form3
|
Kode Program
|
Penjelasan
|
|
Private Sub
Command3_Click()
|
Kode
Program akan dibuat di Command Button3 yaitu Command Button Profil
|
|
Form1.Hide
|
Form1 akan
ditutup/disembunyikan
|
|
Form3.Show
|
Form3
akan ditampilkan
|
|
End Sub
|
Akhir dari
kode program command button Profil
|
·
Form3 (Form Profil)
Yang
dibutuhkan adalah :
Ø
1 buah
Image
Ø
4 buah
Label
Ø
1 Buah
Command Button
v
Kode Program
v
Listing Program pada Command Button 1 yaitu
Command Button Back
Ketika di klik maka akan kembli
ke Form 1(Form Menu)
|
Kode Program
|
Penjelasan
|
|
Private Sub
Command1_Click()
|
Kode
Program akan dibuat di Command Button1 yaitu Command Button Back
|
|
Form3.Hide
|
Form3 akan
ditutup/disembunyikan
|
|
Form1.Show
|
Form1
akan ditampilkan
|
|
End Sub
|
Akhir dari
kode program command button Back
|
- Form 2 (Form Data Karyawan)
Setelah
menambahkan Data Grid dan Adodc pada components, selanjutnya kita buat isi form
dengan ketentuan:
|
Control
|
Properties
|
Name
|
|
Label1
|
Caption
|
Data
Karyawan
|
|
Label2
|
Caption
|
NIP
|
|
Label3
|
Caption
|
Nama
|
|
Label4
|
Caption
|
Alamat
|
|
Label5
|
Caption
|
Jenis
Kelamin
|
|
Label6
|
Caption
|
Status Pernikahan
|
|
Label7
|
Caption
|
Tunjangan
|
|
Label8
|
Caption
|
Gaji Pokok
|
|
Label9
|
Caption
|
No. HP
|
|
TextBox1
|
Name
|
nip
|
|
TextBox2
|
Name
|
nama
|
|
TextBox3
|
Name
|
alamat
|
|
TextBox4
|
Name
|
jk
|
|
TextBox5
|
Name
|
status
|
|
TextBox6
|
Name
|
tunjangan
|
|
TextBox7
|
Name
|
gaji
|
|
TextBox8
|
Name
|
hp
|
|
Command
Button1
|
Name
|
Tambah
|
|
Caption
|
TAMBAH
|
|
|
Command
Button2
|
Name
|
edit
|
|
Caption
|
EDIT
|
|
|
Command
Button3
|
Name
|
hapus
|
|
Caption
|
HAPUS
|
|
|
Command
Button4
|
Name
|
exit
|
|
Caption
|
EXIT
|
|
|
Command
Button5
|
Name
|
menu
|
|
Caption
|
MENU
|
v
Menyambungkan ADODC dengan data source
1. Langkah pertama yaitu klik kanan ADODC1
pilih ADODC properties à pilih
General à Build pada Use Connection String à Pilih Microsoft OLE DB Provider for OCBC
Driverà Next
2. Pada Connection pilih use data source name
yaitu data source yang telah kita buat pada OCBC Driver sebelumnya à Masukkan username dan password MySQLàTest Connectionà jika berhasil maka succeededàOk
3. Selanjutnya masih di properties ADODC pilih
Record Sourceà Pilih
Command type adCmdTableà pilih data
table yang sudah kita buatàOk
4. Untuk mengaktifkan Data Grid agar muncul
database pada Adodc1 ialah :
Klik Data Gridà pada properties tools
pilih Data Source à pilih Adodc1
v
Kode Program
v
Listing Program pada Command Button 1 yaitu
Command Button Tambah
Jika kita mengklik command button tambah maka
data yang telah kita input akan tersimpan dalam database. Setelah tersimpan
maka textbox akan otomatis menjadi kosong agar dapat diinputkan data baru.
v Listing Program Pada Command Button Edit
Jika
kita mengklik command button Edit, maka data yang telah diinput akan
dikosongkan dan akan diperbarui sesuai data yang telah diisikan terlebih dahulu
|
Listing Program
|
Penjelasan
|
|
Private Sub
edit_Click()
|
Kode program akan di buat di dalam
command edit
|
|
Adodc1.Recordset.Update
|
Mengupdate data dari database Adodc1
|
|
Adodc1.Recordset.Fields("NIP")
= nip.Text
|
Field “NIP” pada database Adodc1 akan
diisi di Textbox nip
|
|
Adodc1.Recordset.Fields("NAMA")
= nama.Text
|
Field “NAMA” pada database Adodc1 akan
diisi di Textbox nama
|
|
Adodc1.Recordset.Fields("ALAMAT")
= alamat.Text
|
Field “ALAMAT” pada database Adodc1
akan diisi di Textbox alamat
|
|
Adodc1.Recordset.Fields("JK")
= jk.Text
|
Field “JK” pada database Adodc1 akan diisi
di Textbox jk
|
|
Adodc1.Recordset.Fields("STATUS")
= status.Text
|
Field “STATUS” pada database Adodc1
akan diisi di Textbox status
|
|
Adodc1.Recordset.Fields("TUNJANGAN")
= tunjangan.Text
|
Field “TUNJANGAN” pada database Adodc1 akan
diisi di Textbox tunjangan
|
|
Adodc1.Recordset.Fields("GAJI")
= gaji.Text
|
Field “GAJI” pada database Adodc1
akan diisi di Textbox gaji
|
|
Adodc1.Recordset.Fields("NO_HP")
= hp.Text
|
Field “NO_HP” pada database Adodc1 akan
diisi di Textbox hp
|
|
End Sub
|
Penutup kode pada command button Edit
|
v
Listing Program pada Command Button Hapus
|
Listing
Program
|
Penjelasan
|
|
Private Sub hapus_Click()
|
Kode
program akan di buat di dalam command button hapus
|
|
Adodc1.Recordset.Delete
|
Menghapus data dari
database Adodc1
|
|
End Sub
|
Penutup
kode pada command button Bersihkan
|
v
Listing Program pada Command Button Menu
Saat kita mengklik
command button menu maka akan kembali ke Form menu dan Form 2 akan
disembunyikan
|
Kode Program
|
Penjelasan
|
|
Private Sub
menu_Click()
|
Kode
Program akan dibuat di Command Button menu
|
|
Form1.Show
|
Form1 akan
ditampilkan
|
|
Form2.Hide
|
Form2
akan ditutup/disembunyikan
|
v
Listing Program pada Command Button Exit
Saat kita mengklik command button exit maka
akan keluar dari semua program
|
Kode Program
|
Penjelasan
|
|
Private
Sub exit_Click()
|
Kode
Program akan dibuat di Command Button exit
|
|
End
|
Mengakhiri
program
|
|
End Sub
|
Akhir
dari kode program command button exit
|
III. OUTPUT Program
1. Output pada form1
2. Output jika profil di klik
Jika klik tombol back maka akan kembali ke Menu awal
3. Output jika klik disini
5. Output jika pilih tambah maka data akan bertambah di Data Grid kemudian data bertambah di MySQL
6. Jika Pilih edit maka data akan diedit sesuai data yang telah diisikan
7. Jika pilih hapus maka data akan terhapus satu record
Itulah program database menggunakan MySQL dan ditampilkan di Visual Basic 6. Semoga bermanfaat bagi para pembaca.